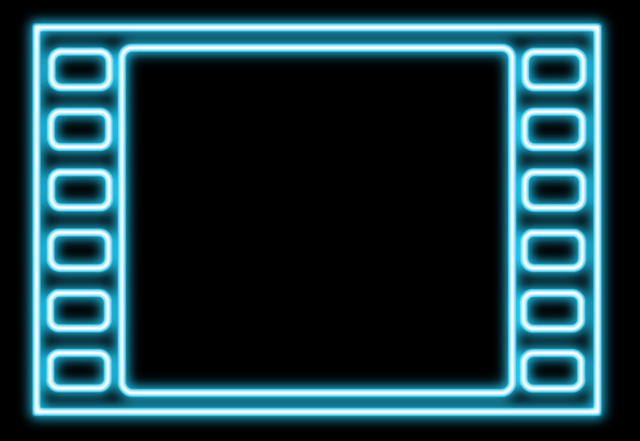The iPhone camera has made it possible to record amazing videos without an elaborate setup. However, distracting background noise and voices might detract from your video quality.
Fortunately, there are ways to record a video without sound. Keep reading to learn more about making a silent video on your iPhone.
How to Record Video Without Sound on an iPhone
The iPhone camera offers a wide array of features and filming modes. Unfortunately, they don’t include shooting a video without sound. Although there isn’t a built-in feature you can use, you can get creative or let third-party apps help you out.
Plug in a Headphone Jack
When Apple failed to add the option to record a video without sound, they left the users to their own devices. If you’re on the go and need a quick solution, you can improvise. Cut off a headphone jack you’re no longer using and plug it into your iPhone. This DIY method only works for devices with a headphone jack and might only muffle the sound, but it requires the least effort.
Record Video Without Sound Using a Third-Party App
Although Apple doesn’t offer a built-in feature for recording without sound, the App Store has got you covered. You can download a third-party app with features that include muting a video.
Record Video Without Sound Using FiLMiC Pro
FiLMiC Pro is an app that will transform your iPhone camera into a highly advanced video recorder. While packed with cutting-edge features, the app also offers a simple way to record a video with no sound.
Here’s how to turn off audio recording in three simple steps:
- Click on the gear wheel icon in the bottom-right corner of your screen to open the “Preset Controls.”
- Tap on the “Audio” icon.
- Navigate to the “Video Only” slider and switch it on.
Now you can use the app to record videos without sound. Apart from removing the background noise, you can use this feature to shoot B-roll footage and save storage space on your iPhone.
The app comes with a hefty price tag, however, so only using it for its mute feature might be a waste of money. Try familiarizing yourself with all its features and take your video recording to the next level.
Record Video Without Sound Using Camera Plus Pro
Camera Plus Pro is an app that focuses on providing more control over the video capturing process. You can use one of its numerous features to disable sound recording when shooting a video. Here’s how:
- Tap the “Options” button in the bottom-left corner.
- Select “Settings.”
- Navigate to “Videos.”
- Set the “Audio Capture” option to “Off.”
- Click on “Done.”
After adjusting the settings, you can record your video using the app. Not only will the video be muted, but the file will also be significantly smaller in size.
How to Remove Sound from a Video
A built-in iPhone feature for shooting a video with no sound would be ideal. While we wait for Apple to pick up the slack, you can use third-party apps to shoot your muted videos. Alternatively, you can record a video with sound and use apps to remove it in a few clicks. Apple offers a nice variety of apps for this purpose, but third-party solutions may also come in handy.
Remove Sound Using Photos
Apple’s Photos app lets you remove the audio track from a video. Your iPhone comes equipped with this handy photo management and editing app, making it the fastest solution.
Here’s how to remove sound from your video using the Photos app:
- Find the video you’d like to remove the sound for.
- Click on its thumbnail.
- Press “Edit” in the upper-right corner of your screen.
- Tap the yellow speaker icon at the upper left.
- Hit “Done” in the bottom-right corner of your screen.
Note that this doesn’t mute the sound but completely removes the audio track from the video. You can recognize the videos with no audio component by a grayed-out speaker icon on their toolbar.
Remove Sound Using iMovie
Apple’s iMovie app is free, beginner-friendly, and feature-rich. The app syncs on your Mac and your iPad, letting you use multiple devices to edit a video. Follow these steps to remove sound from your video using iMovie:
- Press the “plus” icon on the “Projects” page.
- Tap “Movie” under “New Project.”
- Find the video you want to mute and tap the checkbox that appears when you click on it.
- Tap on the project’s timeline.
- Tap the volume icon at the bottom of your screen.
- Move the audio slider all the way to the left.
- Hit “Done” in the top-left corner of your screen.
- Save the video by pressing the share button at the bottom.
Remove Sound Using Filmr
Filmr is a simple and free video-editing app packed with features, including muting the audio of an iPhone video. Here’s how it’s done:
- Click on the “Camera Roll” and find the video you want to edit.
- Tap the three-dot icon in the left corner of the editing timeline.
- Press the “Volume” button.
- Slide the pointer next to the camera icon to zero.
- Save the changes by clicking on the green checkmark icon at the bottom right.
- Export your video by tapping the share icon in the top-right corner of your screen.
Remove Sound Using Clips
The Clips app is one of Apple’s simplest solutions for creating and editing fun photos and videos. You can use it to get rid of your video’s sound in a few simple steps:
- Click on the media icon at the bottom left.
- Choose “Photos.”
- Locate the video you wish to mute and click on it.
- Press the speaker icon to remove the sound from the video.
- Save your video by hitting the share icon in the bottom-right corner.
How to Record Your Screen Without Sound
You might be more interested in recording a video of what’s happening inside rather than outside your iPhone. These videos are great for presentations, articles, and tutorials. Apple provides a built-in screen recorder, and you can choose whether the video will have sound or not.
Before starting to record, ensure that the “Screen Recording” button is readily available in your Control Centre. Here’s what to do next:
- Go to “Settings.”
- Scroll down to “Control Center.”
- Locate “Screen Recording” under “More Controls.”
- Hit the “plus” sign to add it to “Included Controls.”
You can turn off sound recording in two simple steps:
- Open your Control Centre by swiping down from the top-right corner of your screen.
- Tap and hold the “Screen Recording” button at the bottom of the screen.
- Turn the “Microphone” button to “Off.”
There’s nothing left to do but screen record your desired content. Here’s how:
- Tap the red “Record” button.
- Click the red bar displaying a timer to stop recording.
- Confirm by selecting “Stop” on the pop-up window.
The screen recording will be stored in your Photos folder.
You can choose the microphone settings before or during recording. Your phone will remember the chosen settings for every subsequent video capture. Remember to turn on the “Do Not Disturb” mode to avoid receiving messages and calls during recording.
Silence on Set
The audio can sometimes be more of a hindrance than a help when recording a video. For that reason, capturing a video without audio might be the way to go. Although your iPhone lacks a built-in feature, we’ve shown you several great ways to make up for it by using apps or your own initiative. Choose your favorite method and get down to business – those awesome videos won’t shoot themselves.
Have you ever tried recording a video without sound? What method did you use? Let us know in the comments section below.